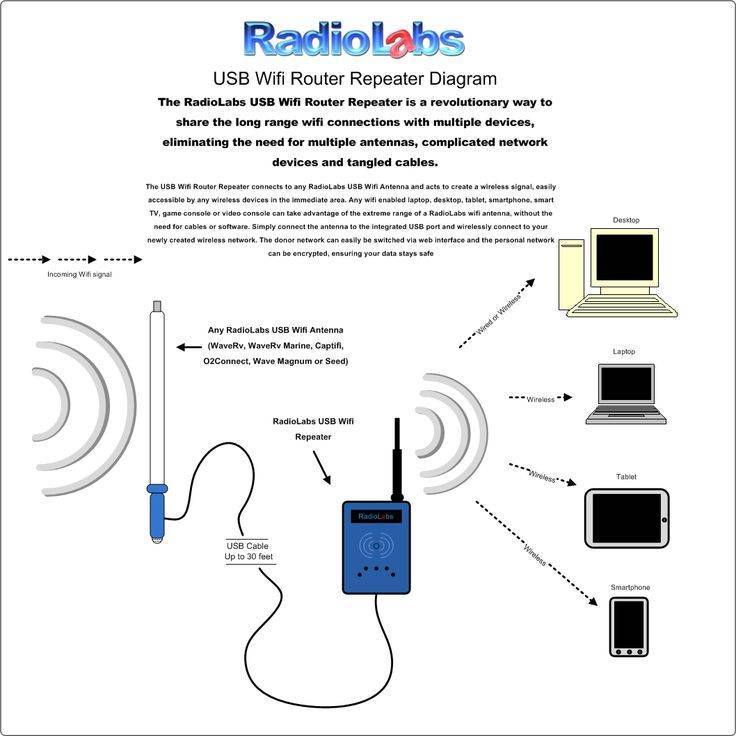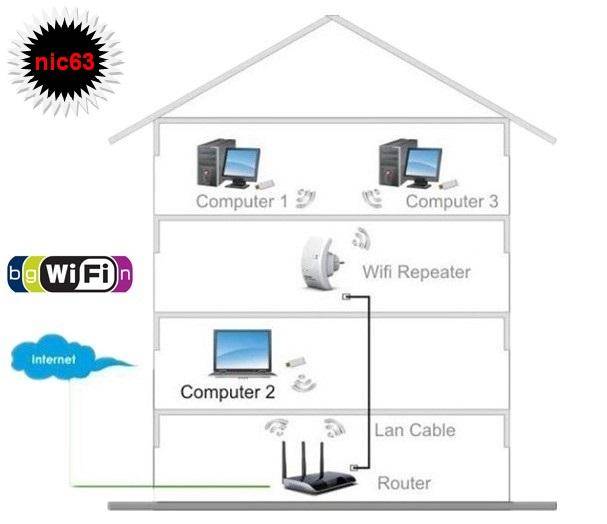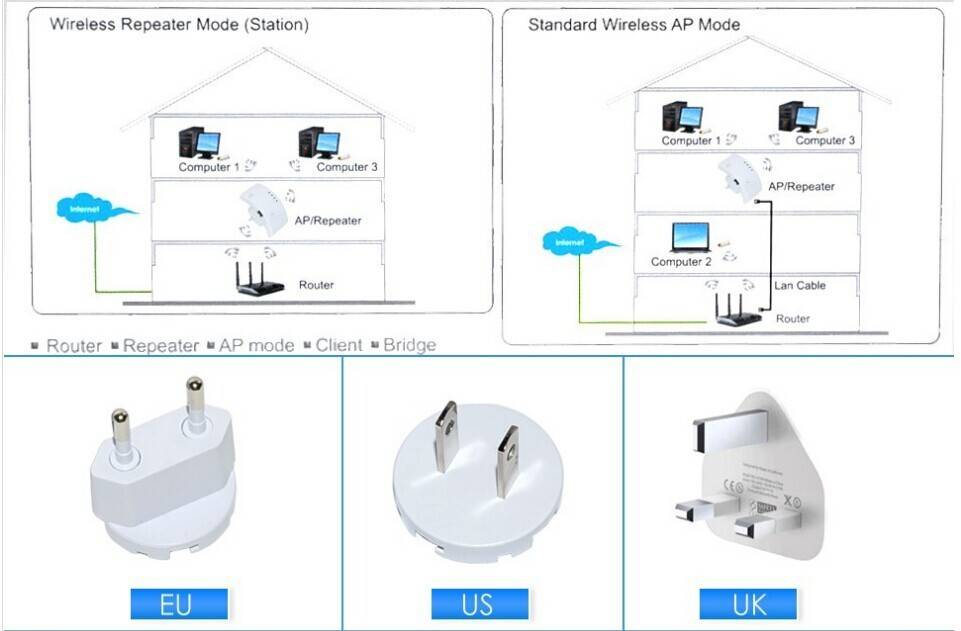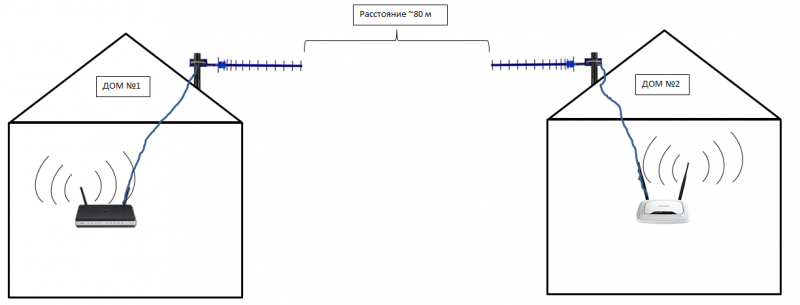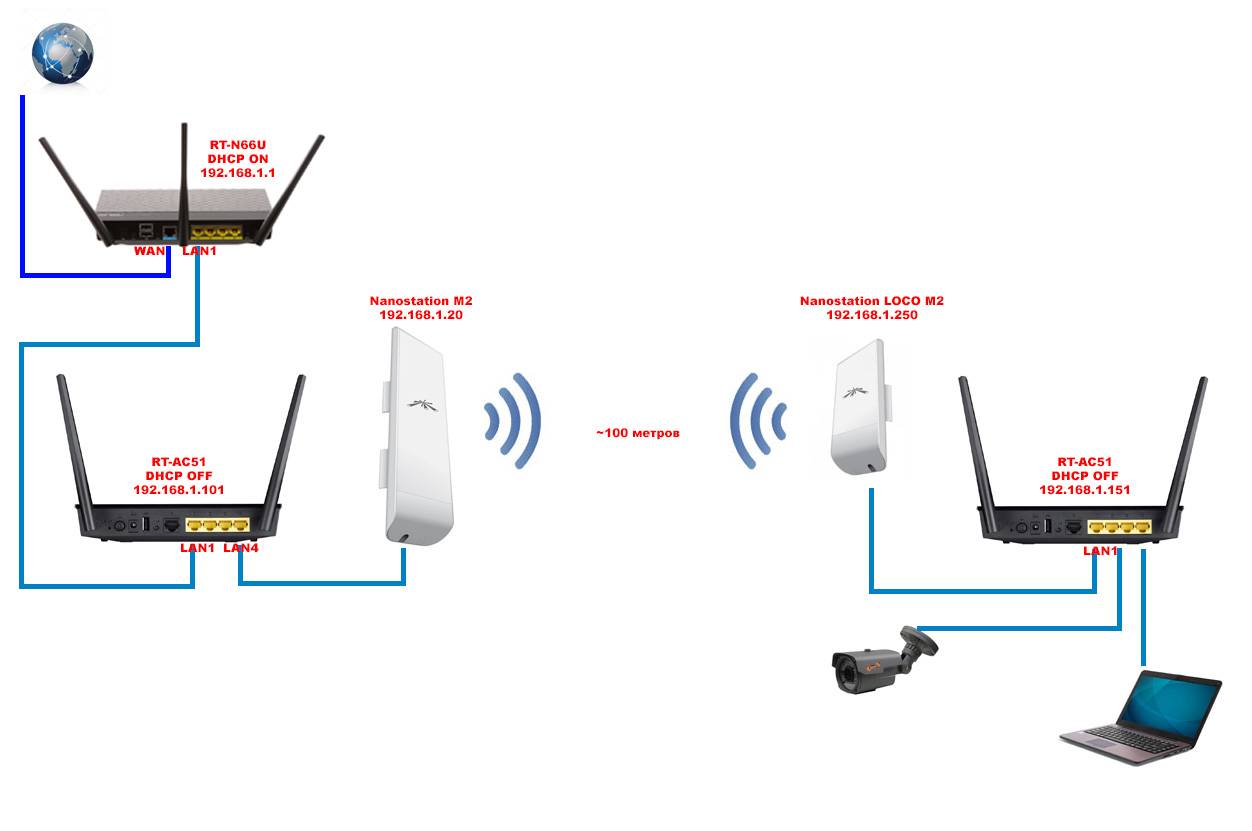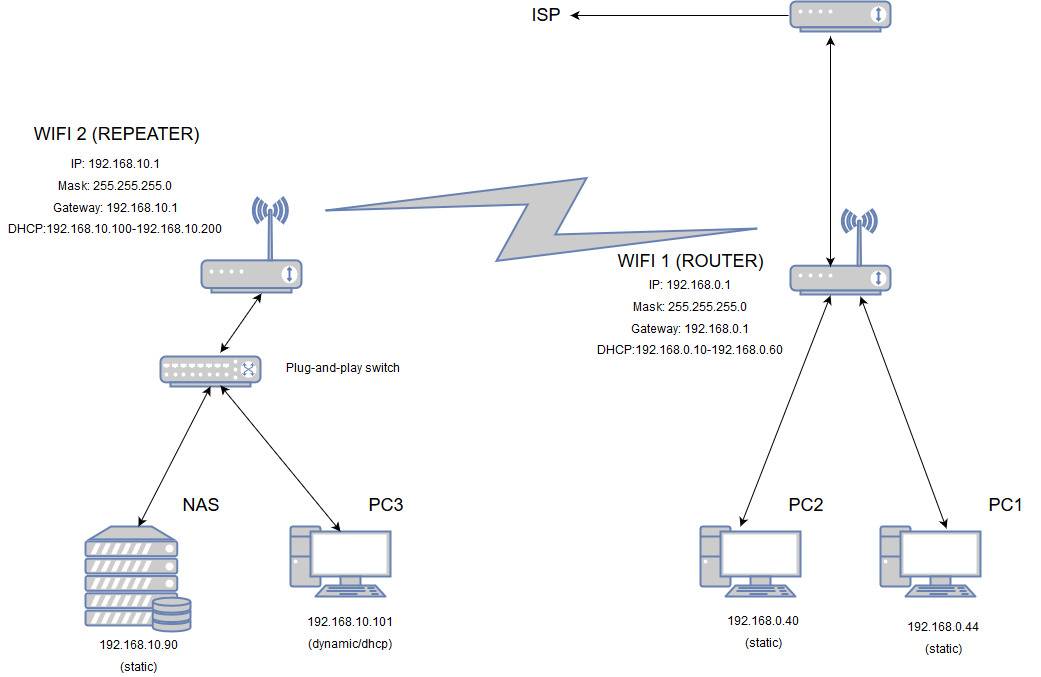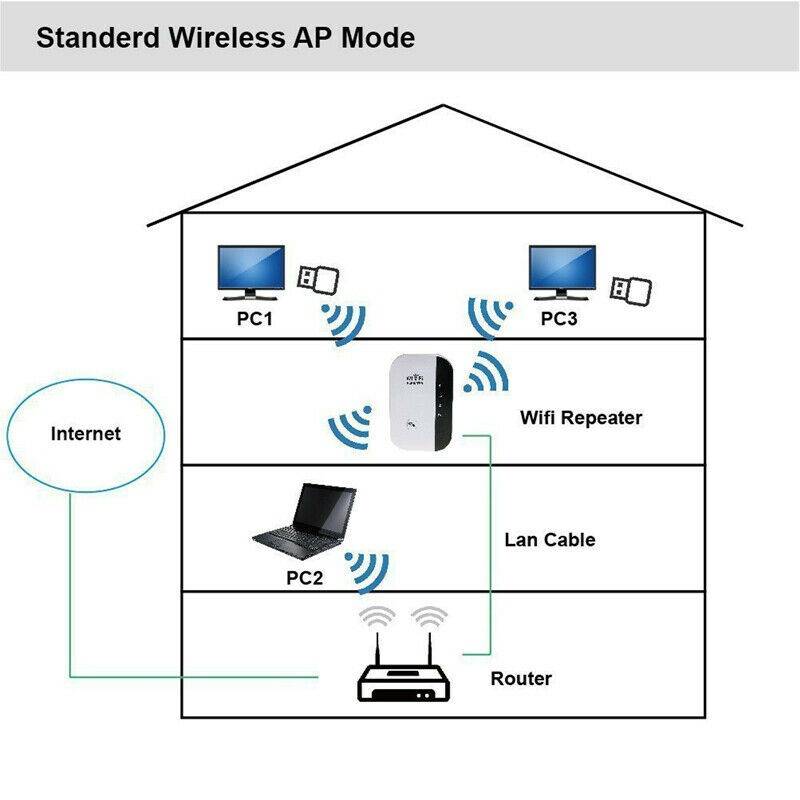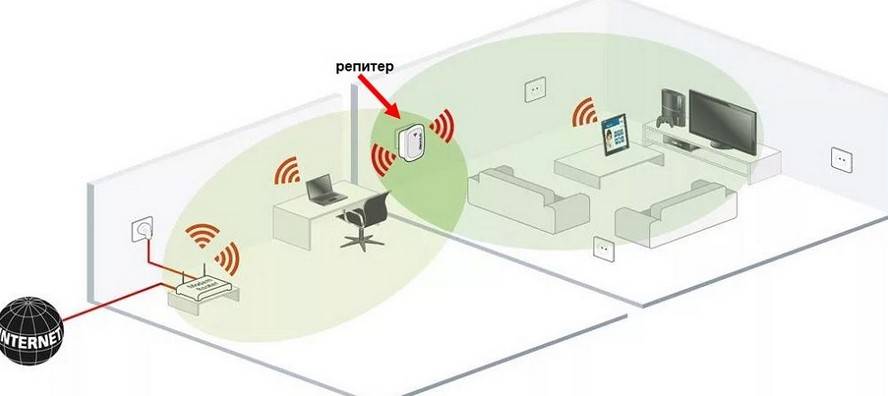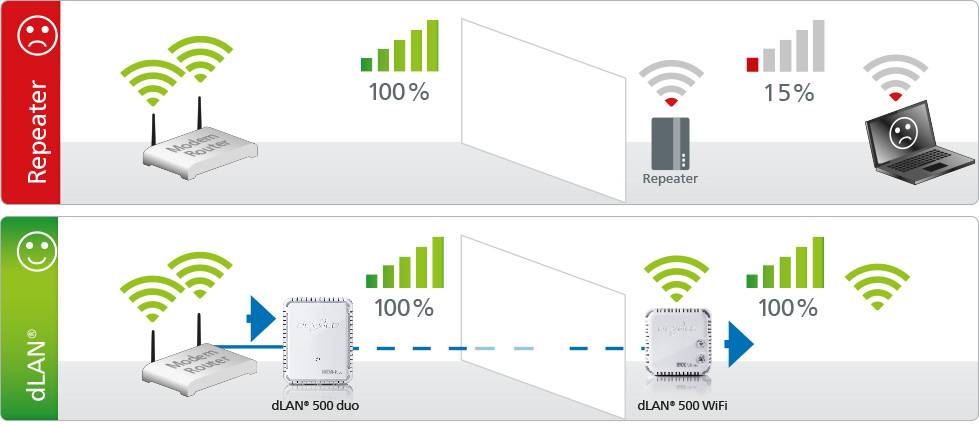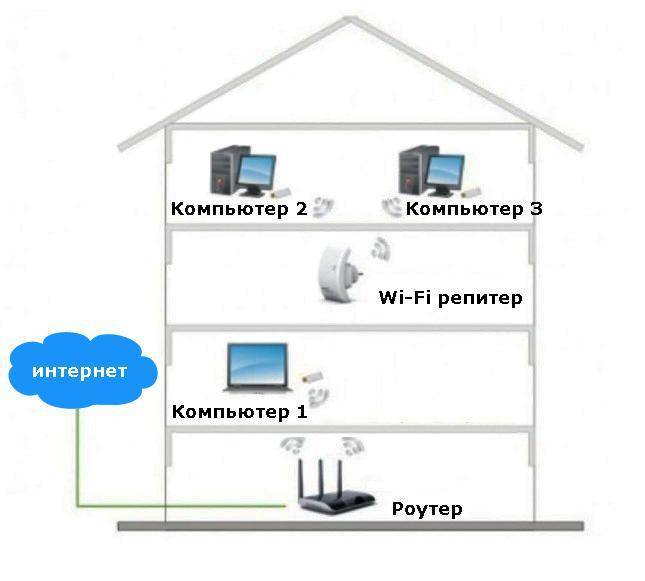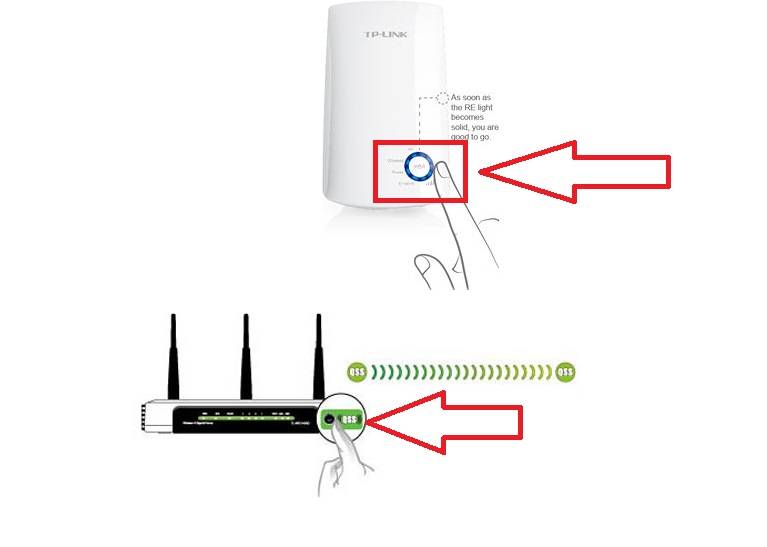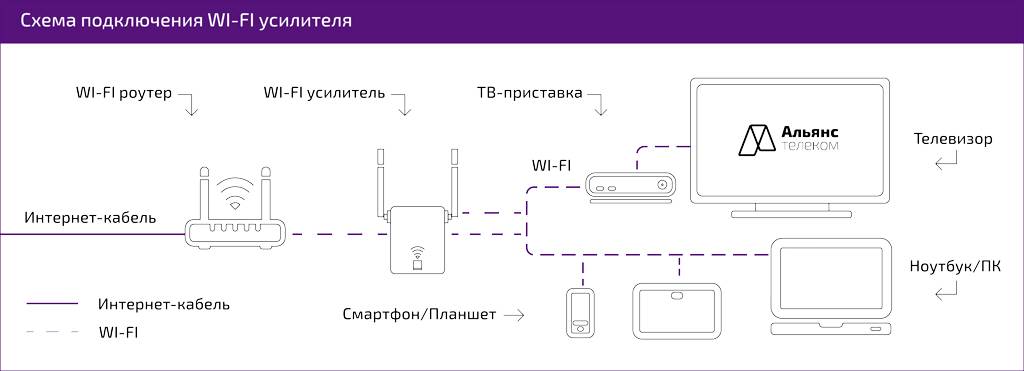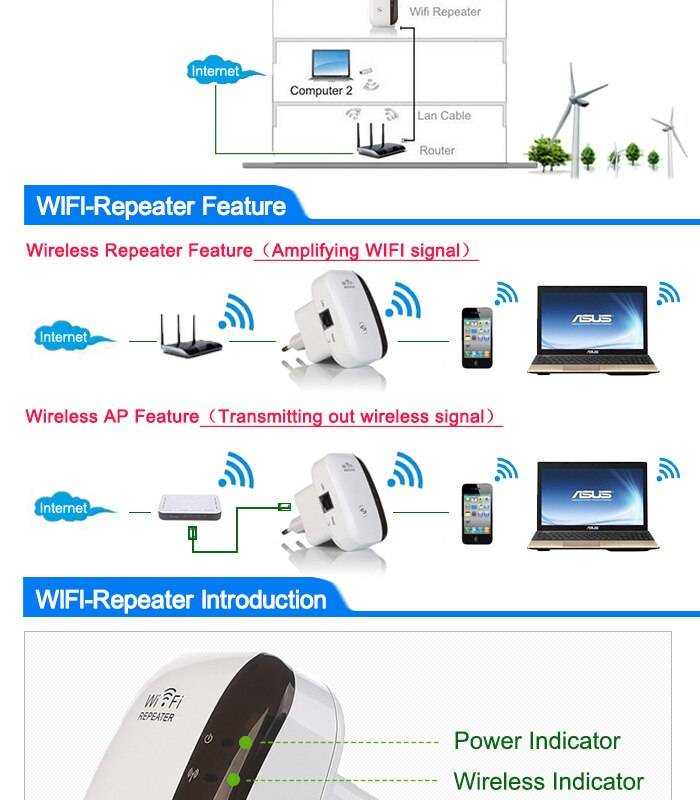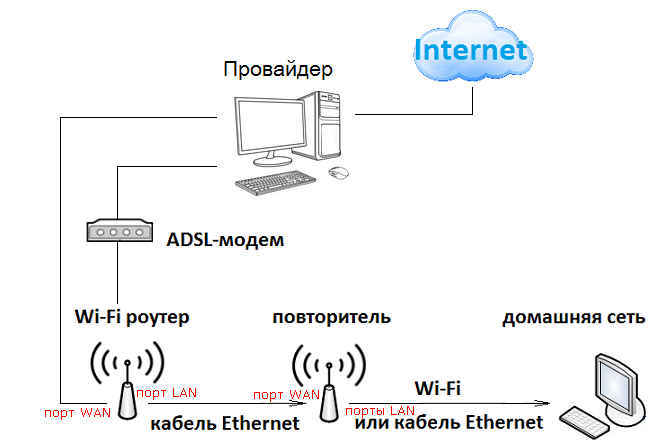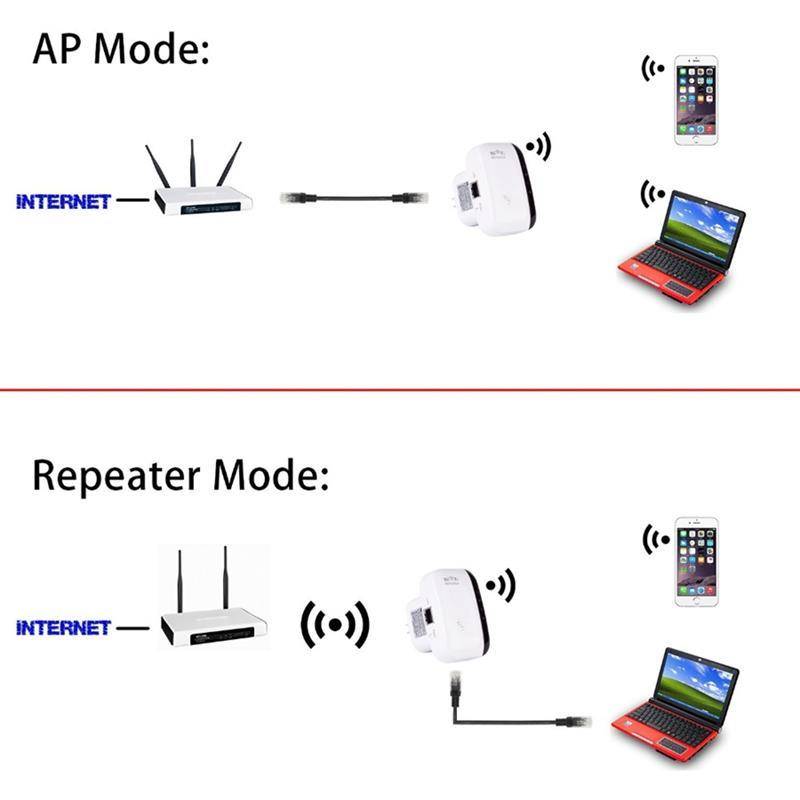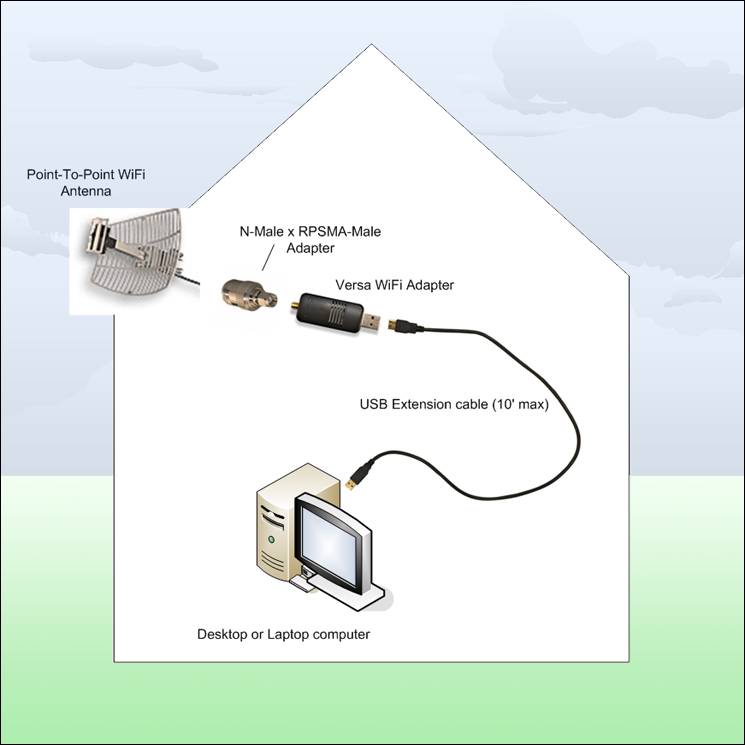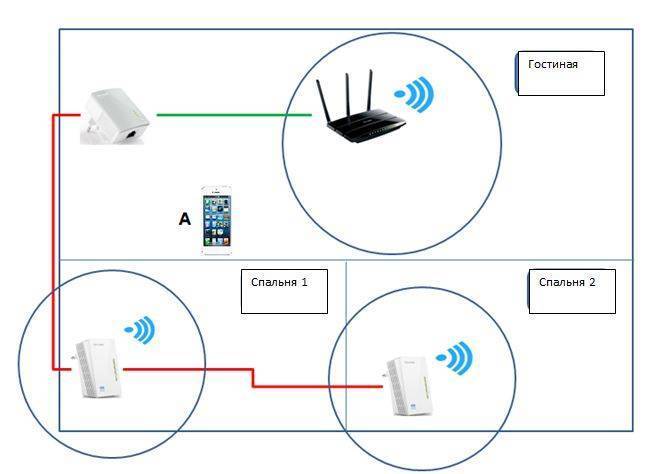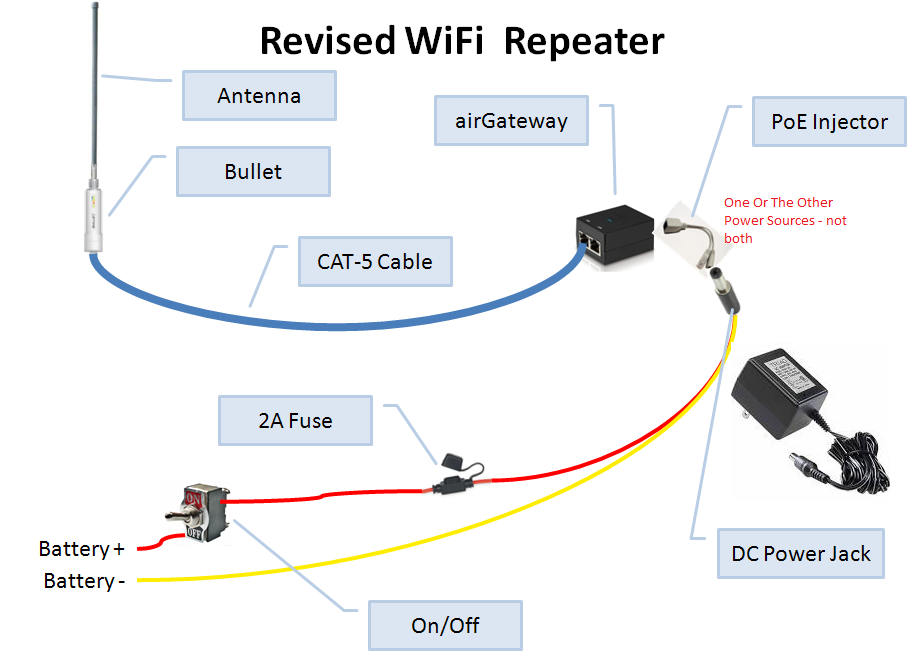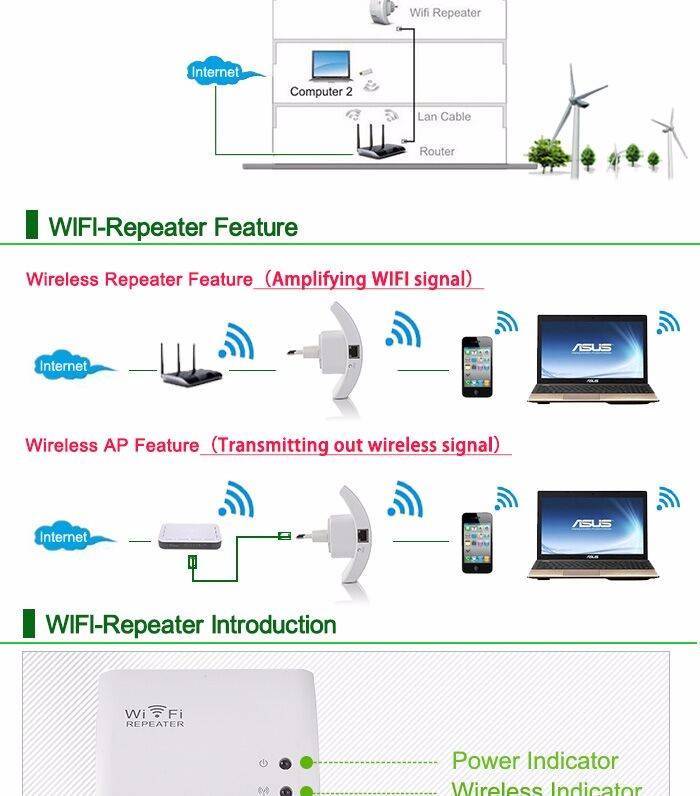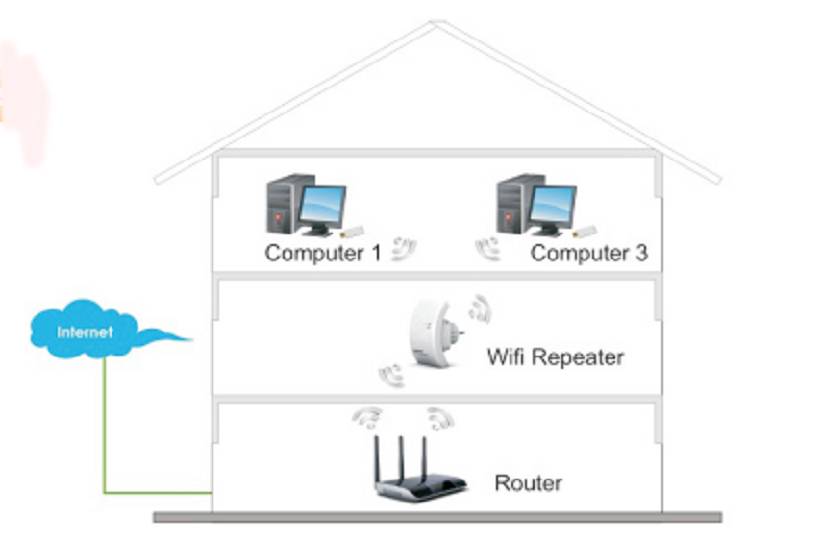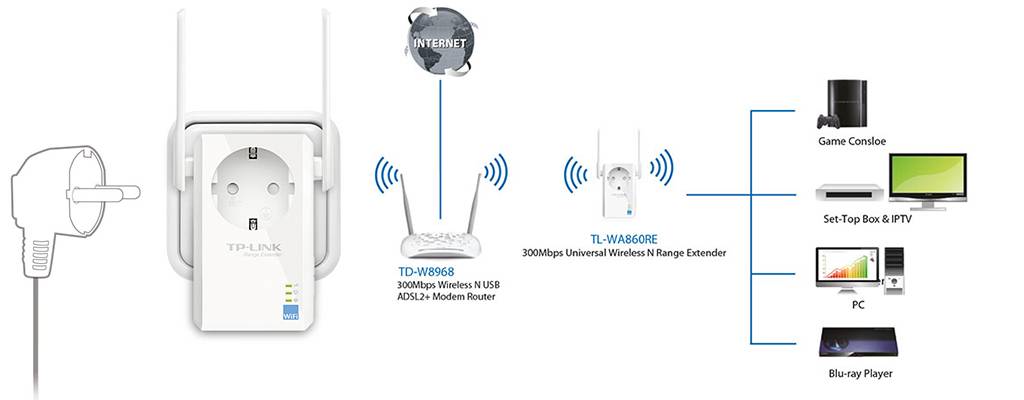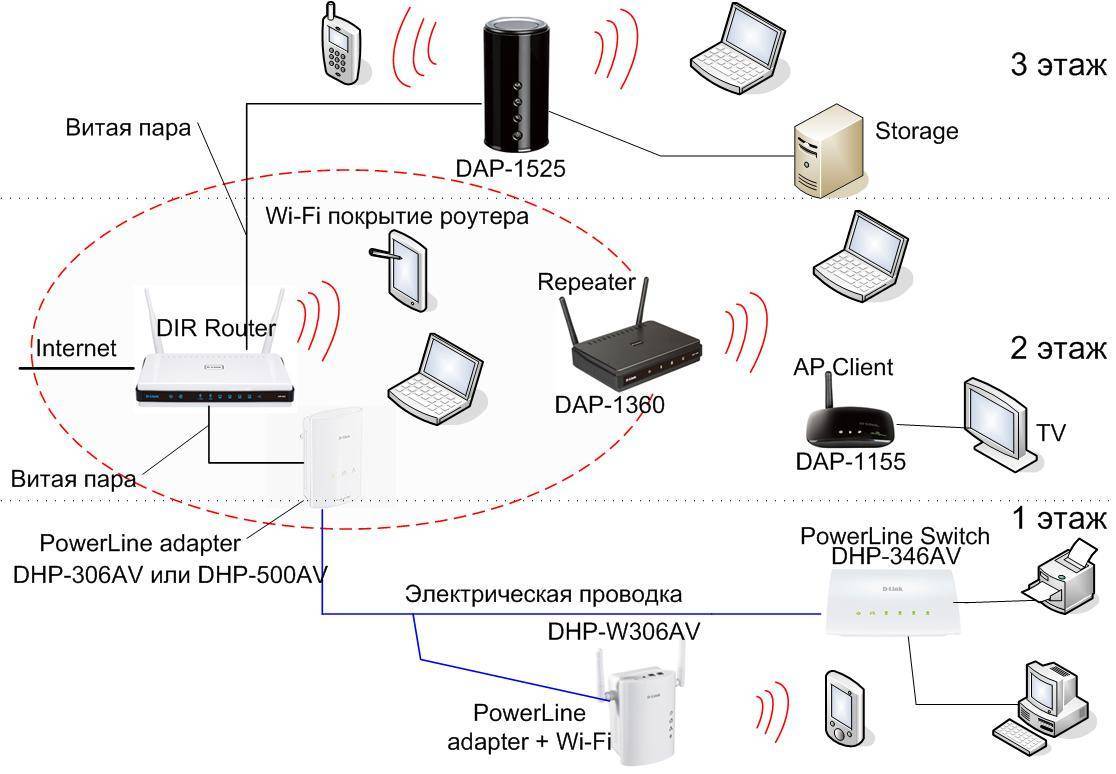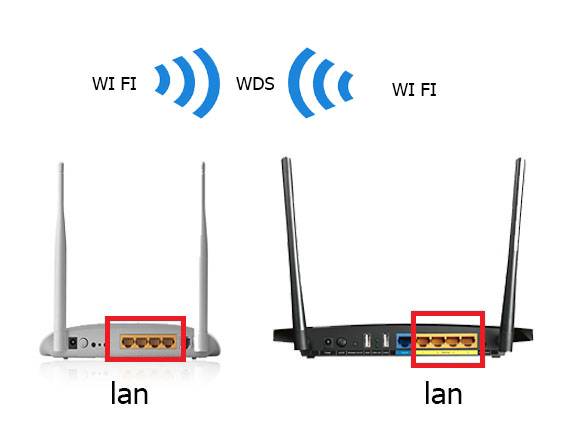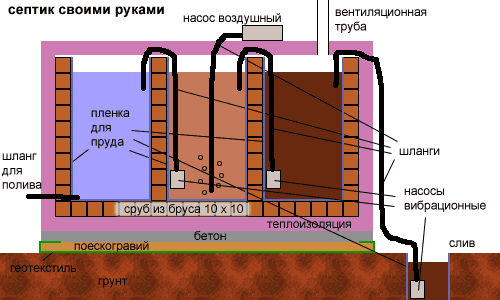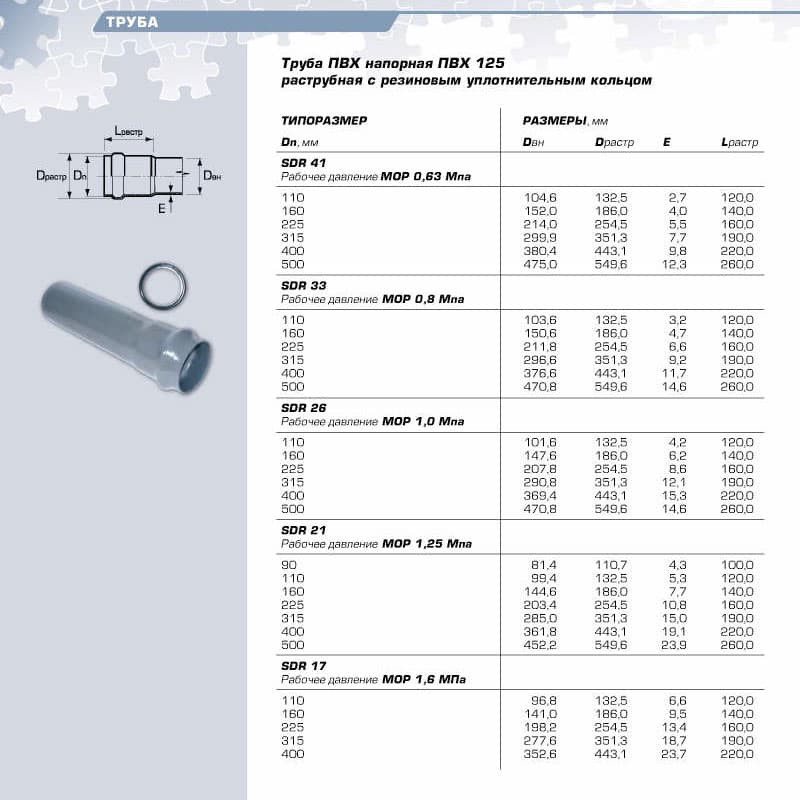Режимы работы репитера
После того, как был установлен повторитель вай фай, выберете режим работы. Режим репитера выбирается в том случае, когда невозможно подключиться напрямую. Сигнал распространяется между точками доступа при помощи радиосигнала. Количество точек – от двух и более в зависимости от масштабов сети.
Работа в качестве точки доступа wifi. Клиенты подключаются к беспроводной сети и использовать ее удаленно. Это простой и эффективный метод. У репитера есть идентификационный код, по которому распознается подключение.
Режим клиента беспроводной сети
Репитер используется в качестве передатчика между двумя проводными сетями. Применяется как беспроводной удлинитель, чтобы расширить локальную сеть.
Повторитель беспроводного сигнала является точкой доступа для wifi, а также мостом между проводными сетями. Это позволяет расширить функционал устройств и распространить сигнал.
Подключение к компьютеру
Для настройки Wi-Fi репитера, потратьте несколько минут. Не обязательно быть специалистом. Для начала ознакомьтесь с алгоритмом действий:
Воткните вилку репитера в розетку. Загорится индикатор. Он свидетельствует о том, что все системы работают исправно. Ожидайте некоторое время.
При проводном соединении используйте кабель, чтобы подсоединить повторитель к маршрутизатору.
После успешного выполнения предыдущего действия, должна зажечься вторая лампочка. Она говорит о том, что все прошло хорошо. Теперь ваш repeater раздает интернет в помещении.
Название репитера появится в списке доступных сетей. Для этого нажмите на соответствующий значок панели задач ноутбука.
Нажмите на название
Подключитесь к нему.
Всплывет диалоговое окно, в котором написано, что необходимо провести настройку оборудования.
Важно подключиться без предварительного выбора параметров.
После этого компьютер автоматически подключается к репитеру wifi.
Веб интерфейс
После осуществления описанных выше манипуляций, настройте интерфейс репитера вай фай. Для этого выполните следующие действия:
- Запустите браузер на своем компьютере или ноутбуке.
- Введите ip адрес 192.168.10.1. Он подходит для стандартного репитера.
- Если описанное выше не получается, ознакомьтесь с инструкцией от производителя.
- Пройдите регистрацию. Для этого введите логин и пароль – admin для обоих полей.
- Войдите в появившееся меню для настройки. Перейдите в главный блок. Придумайте другое имя для репитера по желанию.
- Выберете режим работы. Он зависит от того, какой тип подключения вы используете.
- Перейдите в следующее окно и используйте поиск имеющихся сетей. Подключитесь к нужной.
- Введите пароль, если он есть.
- Сеть установится автоматически. Ожидайте некоторое время появления сообщения об успешном завершении операции.
- Закройте окно. Прибор настроен.
Теперь усилитель сигнала должен работать исправно. Теперь ретранслятор можно перемещать в заданном диапазоне, чтобы увеличить зону покрытия сети.
Усиление сигнала в настройках роутера
В большинстве случаев проблема этим, конечно, не решается, и сигнал по-прежнему слабоватый. Возможность, как усилить wi-fi-сигнал своего роутера, находится в устройстве, его настройках. Сигнал недостаточной силы «задуман» в настройках домашнего маршрутизатора по умолчанию, происходит это по причине нежелания пользователей менять их индивидуально под себя. С настройками часто не хочется возиться, что-то читать, вникать в процесс. В этом и заключается проблема. Соседи, живущие через стену, думают так же, а их устройства, расположенные поблизости, работают на одной частоте, что приводит к торможению системы.
Увеличение мощности передачи роутера
Повысить слабый сигнал можно за счет усиления мощности передачи домашнего маршрутизатора. Правда, регуляторы установлены не на всех устройствах и делать это рекомендуется, только если другие методы не помогают. Бесконтрольное вмешательство в систему грозит повреждением или перегревом устройства. Поэтому прежде чем прибегать к этому способу, следует внимательно ознакомиться с инструкцией (все-таки, почитать), помнить, что показатель мощности не должен превышать 45 mW. А улучшение силы сигнала производить следующим образом:
- В настройках открыть раздел «Расширенные настройки сети».
- Перейти по периметру Wireless Transmit Power — «Мощность передачи».
- Значения выражены либо в «%», либо High — высокая, Medium — средняя, Low — низкая.
- В первом случае нужно увеличить до максимума:100%.
- Во втором выбрать «High» и выставить значение «20».
Смена канала на свободный
Усилить слабый сигнал «вай-фая» также возможно посредством перехода на свободный канал передачи. Если роутер настроен по умолчанию, велика вероятность того, что и к соседским не применялось никаких действий в данном направлении. Это одна из самых распространенных причин низкой скорости сети. Находясь на одном канале с устройствами, расположенными вблизи, значительно снижается ее радиус. Для того чтобы повысить скорость связи, рекомендуется выбрать несколько вариантов смены канала:
- В настройках сети установить для маршрутизатора «Авторежим».
- В тех же настройках задать какой-нибудь из статических каналов.
- Воспользоваться программами типа inSSIDer или Acrylic, отслеживающих свободные каналы.
Изменение режима вещания роутера
Как усилить слабый сигнал wi-fi роутера в настройках, разобраться не так сложно. Все, что нужно, это изменить существующий стандарт беспроводных сетей, работающих как правило, в режиме b/g/n. Новые приборы настроены согласно современному стандарту — 802.11ac, считающемуся самым продвинутым. Однако и устаревший 802.11n способен увеличить и скорость передачи, и радиус покрытия сети. Но это не сработает, если на беспроводном маршрутизаторе только одна антенна, или он не поддерживает данные стандарты.
Переключить сеть на новый-старый режим просто:
- Зайти в настройки по адресу роутера:192.168.1.1.
- Открыть раздел Wireless — «Беспроводная сеть.
- Перейти в пункт Mode — «Режим беспроводной сети.
- В нем выбрать значение N only – Save — «Сохранить».
- Останется лишь перезагрузить.
Как включить репитер
После выбора места для установки усилителя его потребуется активировать, а затем синхронизировать с нужной точкой доступа Wi-Fi.
Сначала необходимо выделить несколько существенных моментов. Как и говорилось выше, репитер втыкается в розетку напряжением 220 Вольт. Он также может подключаться к Wi-Fi роутеру при помощи кабеля, идущего в комплекте, либо посредством беспроводного соединения. Оба варианта актуальны в конкретном случае и не влияют на качество работы устройства.
Перед тем как подключать и настраивать усилитель сигнала Wi-Fi, важно учитывать следующие нюансы:
- Репитер не изменяет пароль и другие параметры беспроводного соединения, а просто перехватывает сигнал и распространяет на расстояние, соответствующее зоне его покрытия.
- Гаджеты в зависимости от места расположения будут синхронизироваться с устройством, от которого исходит сигнал большей мощности. Например, если роутер стоит в гостиной, где находится девайс, а репитер в другом помещении, то гаджет подключится именно к маршрутизатору.
- При необходимости пользователь может создать локальную сеть из нескольких аппаратов, подключенных к единой точке доступа вай-фай.
Дополнительная информация! После подключения репитера к розетке, необходимо нажать на кнопку, располагающуюся по центру его корпуса, чтобы запустить повторитель. Далее производится его настройка.
Подключение репитера по WPS
Установка и подключение Wi-Fi-антенны
Перед монтажом Wi-Fi-антенны нужно определиться с местом, где она будет установлена, и проверить наличие крепёжных элементов. При наличии в комплекте необходимой фурнитуры выполняется монтирование антенны с соблюдением следующих основных правил:
- для наилучшего качества сигнала устанавливать комнатный усилитель рекомендуется в пределах прямой видимости роутера;
- учитывать наличие преград (стен, перекрытий, мебели), а ещё лучше — расположить антенну над уровнем мебели. Идеальным вариантом для жилого помещения являются потолочные антенны, внешне напоминающие плоский плафон светильника;
- не устанавливать антенну вблизи окон и зеркал. Они способны отражать сигнал, образуя за собой мёртвые зоны.
- для наружных антенн проверить наличие встроенной грозозащиты, при отсутствии приобрести отдельное специальное устройство. Самодельные устройства при отсутствии громоотвода следует заземлить.
После установки антенна подключается к роутеру или точке доступа. Тип соединения зависит от модели маршрутизатора. Если роутер имеет съёмные антенны, то открутив их, можно освободить разъёмы для подключения заводского или самодельного усилителя. Также просто можно подключить усилитель к роутеру, имеющему специальное гнездо под внешнюю антенну. Дополнительно при этом (в случае, если разъёмы окажутся несовместимы) может потребоваться переходник или так называемый разъём-коннектор N-типа.
В зависимости от конструкции антенны, её можно подключить к роутеру напрямую через универсальный разъём SMA (MMCX) либо с помощью кабеля, обжатого разъёмом N-Male и подсоединяющегося к антенному разъёму N-Female. При отсутствии такого кабеля в комплекте его можно сделать самостоятельно, используя телевизионный кабель типа RG-6U и переходник N (Male) — F (Female).
Высокочастотный переходник для Wi-Fi-антенны оснащён с одной стороны штекером типа N (male), а с другой — гнездом типа F (female)
Гораздо сложнее подключить антенну к роутеру, не имеющему выхода под внешнюю антенну. В таком случае придётся раскручивать корпус маршрутизатора, удалять припаянную штатную антенну и на её место припаивать новую. Выполнение этих манипуляций требует определённых знаний и сноровки, зато избавит от необходимости подбирать разъёмы и переходники.
Когда процесс подключения антенны завершён, останется настроить роутер на работу с внешней антенной. Для этого нужно проделать следующие действия:
- Скачать и установить на ПК или ноутбук, подключённый к роутеру, специализированную утилиту WinBox.
- Запустив программу, перейти в боковом меню в раздел Wireless → Wireless Tables → Interface, где выбрать подключение wlan 1.
- В появившемся окошке перейти во вкладку HT.
- В выпадающем списке напротив пункта Antenna mode выбрать режим antenna b.
- Сохранить настройки и перезагрузить роутер.
После этого внешняя антенна станет работать параллельно со штатными антеннами роутера. При желании можно отключить антенны маршрутизатора, оставив функционировать только внешнюю. Для этого во вкладке HT нужно убрать галочки с полей chain0, после чего сохранить изменения.
Завершив настройку роутера можно приступать к тестированию антенны. Данный процесс можно выполнять вручную или с помощью предназначенных для этого программ. При ручном тестировании уровень сигнала и скорость Wi-Fi-соединения проверяются после каждого поворота антенны или изменения угла наклона. При использовании утилит, например, приложения Homedale, сбор информации о показателях Wi-Fi-сети производится автоматически. Среди параметров, отображающихся в окне программы, основное значение для пользователя представляют пункты Signal Strength (уровень сигнала в dBm) и Bitrates (скорость передачи данных в бит/с). Чем ниже значение Signal Strength и выше Bitrates, тем качественнее сигнал.
Программа Homedale обнаруживает все точки доступа, которые находятся в пределах досягаемости Wi-Fi-устройства, и отображает их состояние и уровень сигнала
При использовании дома Wi-Fi-роутера пользователи часто сталкиваются с тем, что сигнал беспроводной сети неустойчивый или не достаёт до некоторых комнат. Исправить ситуацию поможет подключение дополнительного устройства в виде внешней антенны. Выбрав нужный тип антенны (направленную или всенаправленную) можно не только усилить сигнал, но и значительно расширить зону покрытия.
Как увеличить радиус действия Wi-Fi сети с помощью дополнительных устройств?
1
Установка репитера, или настройка второго роутера в режиме усилителя. Из всех рекомендаций, которые вы здесь увидите, или вообще найдете в интернете, этот способ самый эффективный и надежный. Правда, придется потратится на репитер.
Репитер (повторитель), это небольшое устройство, которое нужно установить в том месте, где сигнал вашего Wi-Fi еще есть, но он уже не очень сильный. А репитер просто будет расширять вашу главную сеть, т. е. «передавать» ее дальше. Об этих устройствах я подробно писал в статье: что такое Wi-Fi репетир (повторитель), как он работает, и что значит роутер в режиме репитера?
В качестве репитера могут выступать обычные роутеры. Вот инструкции по настройке роутеров ZyXEL и Asus в режиме повторителя:
- Настройка Zyxel Keenetic в режиме репитера (усилитель). Используем роутер Zyxel для расширения Wi-Fi сети
- Настройка роутера Asus в качестве репитера (режим повторителя Wi-Fi сети)
Если у вас Wi-Fi не “добивает” в какие-то комнаты, то установка повторителя решит эту проблему. А если у вас дом в несколько этажей, то на первом этаже можно установить роутер, а на втором репитер. Отличная и рабочая схема.
2
Смена антенн роутера на более мощные. Если на вашем роутере съемные антенны, то можно купить более мощные, и тем самым немного увеличить покрытие вашей сети. Почему немного? Да потому, что замена антенн как правило дает не очень хороший результат. Он есть, но не такой что бы увеличить радиус на несколько комнат. В любом случае, придется тратится на антенны. И мне кажется, что намного лучше потратить эти деньги на репитер. Да, он будет стоить дороже, но пользы от него намного больше.

Если решите менять антенны, то берите мощные, с усилением в 8 dBi. Но, стоят они дорого, и несколько таких антенн будут стоить как повторитель.
Я уже писал статью по установке, и тестированию антенн TP-LINK TL-ANT2408CL, можете посмотреть результаты.
3
Покупка нового роутера, переход на 5 GHz. Можно купить более мощный, дорогой роутер. А лучше, роутер с поддержкой диапазона 5 GHz. В чем плюс диапазона 5 GHz? Он практически свободный, сейчас большинство всех сетей и других устройств работают в диапазоне 2.4 GHz. Меньше помех – больше скорости и более стабильная работа сети.
Есть такие места, где Wi-Fi сеть на 2.4 GHz практически не работает. Все время глючит, пропадает соединение, низкая скорость и т. д. А все из-за того, что там очень много разных сетей. Вот в таких случаях, переход на 5 GHz решает все проблемы.
Но покрытие сети в диапазоне 5 GHz будет меньше по сравнению с диапазоном 2.4 GHz. Такая особенность частоты 5 GHz.
Еще несколько советов по увеличению дальности Wi-Fi
1
Выберите правильное расположение вашего роутера. На самом деле, это очень хороший и эффективный совет. Как правило, все устанавливают маршрутизаторы при входе, или в каких-то дальних комнатах. Правильное расположение роутера позволит правильно распределить сигнал, тем самым увеличить дальность Wi-Fi.
Проще говоря, нужно устанавливать роутер как можно ближе к центру дома. Да, это не всегда получается, так как к роутеру нужно прокладывать кабель, а тянуть его на середину дома не очень удобно. Но, даже незначительные передвижения роутера, смогут увеличить уровень сети в нужных вам комнатах. А еще, нужно помнить о том, что стены это враг Wi-Fi сетей.
2
Самодельные усилители для Wi-Fi антенн. Можно найти много инструкций, в которых показано изготовление усилителей для роутера. Как правило, это обычная фольга, и жестяные банки. Получается, что если с одной стороны антенны поставить лист фольги, то сигнал будет от нее отбиваться и направляться в нужном нам направлении.

Я считаю, что это все ерунда. Во-первых, разрезанная банка из пива, или кусок фольги сзади роутера выглядит не очень красиво, а во-вторых, от этого нет практически никакого эффекта. Можете проверить.
214
958814
Сергей
Советы по настройке роутеров (общие)
Wi-Fi бустер
Бустером называют специальные усилители сигнала. Но они значительно эффективнее, нежели репитеры.
Если повторитель лишь перенаправляет дальше имеющийся сигнал, то бустер способен положительно повлиять на силу диапазона.
Бустеры подключаются непосредственно к маршрутизатору. При этом изначально лучше выбирать двунаправленные устройства усиления сигналов.
Ещё важно учитывать, что выйти за пределы своего тарифа никак не получится. Ни один метод усиления не выведет скорость за пределы условных 100 Мбит/сек, если такая скорость предусмотрена договором с поставщиком услуг
К тому же, скорость беспроводного Интернета всегда будет ниже в сравнении с проводным подключением. Именно из-за этого стоит предпринять ряд мер, направленных на усиление сигнала маршрутизатора.

Каким именно способом воспользоваться, тут уже каждый решит для себя сам. Начать стоит с банальных изменений положения самого оборудования, а также внесения корректировок в базовые настройки. Если это не помогает, тогда уже можно прибегнуть к помощи репитера или бустера.
Но всё же самым правильным решением будет изначально выбрать качественный, надёжный и мощный маршрутизатор, способный покрыть всю площадь, на которой находятся подключаемые устройства. Тогда не возникнет необходимости усиливать сигнал и докупать вспомогательное оборудование.
Не забывайте, что далеко не последнюю роль в качестве работы Wi-Fi роутера играет поставщик услуг. Если Интернет работает нестабильно, скорость постоянно значительно ниже заявленной, тогда просто поменяйте оператора и обратитесь к тому поставщику, который способен обеспечивать вам стабильное и быстрое подключение.
Спасибо всем за внимание!
Подписывайтесь, комментируйте, задавайте актуальные вопросы и рассказывайте о нашем проекте своим друзьям!
Принцип работы усилителя Wi-Fi
Как настроить усилитель Wi-Fi от TP-Link: модель WA850RE
Работает усилитель Wi-Fi сигнала за счёт подключения к электросети напряжением 220 В. Если роутер включен, тогда прибор принимает его сигнал, усиливает его и передает на излучающую антенну. Он не способствует увеличению скорости интернета, но может расширить дальность передачи.
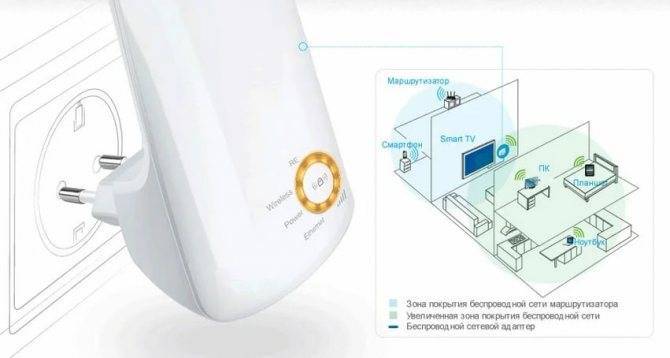 Принцип работы усилителя Wi-Fi
Принцип работы усилителя Wi-Fi
У устройства есть индикатор мощности поступающего сигнала. Если его цвет красный, это значит, что мощность слишком низкая. Нужно попытаться заново подключиться к роутеру. Если мощность сигнала достаточная, то индикатор будет гореть зеленым или синим цветом.
На радиус покрытия оказывает влияние расположение и количество антенн, мощность прибора. При подключении к сети Wi-Fi различных устройств, в том числе смартфонов, ноутбуков, планшетов, все данные сохраняются без изменений, в их числе точки доступа, IP-адреса, пароль.
Важно! Одновременная связь возможна лишь с одним устройством, которое транслирует сигнал. Гаджет устанавливает связь с оборудованием, которое к нему ближе – маршрутизатором или повторителем
Как пользоваться усилителем
Чтобы правильно использовать устройство, нужно узнать, как установить усилитель вай-фая. Выбор места репитера – это основная трудность. Главное, чтобы в нём был качественный Wi-Fi сигнал, благодаря которому устройство сможет распространить сеть на всю остальную территорию.
Чтобы пользоваться усилителем Wi-Fi сигнала, нужно:
- Включить прибор в розетку.
- На роутере найти кнопку WPS.
- Нажать на усилителе соответствующую кнопку. Она может обозначаться значком замка.
- Дождаться отклика и подсоединения.
Размещённые на устройстве индикаторы позволяют держать под контролем мощность и уровень сигнала, который передается с роутера.
https://youtube.com/watch?v=uDT0DxogBgw
Репитер
Теперь мы добрались, до самого интересного усилителя вайфай сигнала, который на деле усиливает радиоволны. По сути, репитер или повторитель, ловит сигнал от центрального роутера, находясь в зоне видимости, и повторяет этот сигнал. Можно сказать он является неким удлинителем Wi-Fi зоны.
Это очень удобно, если нужно усилить сигнал только в определенном месте. При этом подключить подобный аппарат можно как по WiFi, так и по кабелю. Работают стационарные репитеры от розетки – воткнул, настроил и работает. Полный разбор этих устройств писал мой коллега тут. Стоят они не дорого, работают стабильно.
Самодельные
Теперь мы подобрались наконец-то к тому – как сделать усилитель в домашних условиях. Сначала небольшой экскурс. Если вы прочли первую статью, на которую я давал ссылку, то должны понимать, что антенны бывают несколько видов. Узконаправленные и всенаправленные. Если посмотреть на рисунок ниже, то можно понять, что дома чаще всего используют именно всенаправленные.
Для передачи сигнала на большое расстояние при настройке моста используют узконаправленные. Далее я расскажу сначала как сделать домашнюю, а потом как сделать внешнюю антенну или пушку.
Домашняя
- Крепления и основу я сделал из обычной подставки для CD дисков. Можете использовать что-то подобное. Я сделал ровные круглые разрезы посередине, чтобы туда поместилась антенна.
- Посмотрите на картинку выше, должно получиться, что-то подобное;
- Берём медную проволоку до 4 мм в диаметре и делаем вот такие квадраты с помощью плоскогубцев. Размеры вы можете посмотреть на картинке. Также нужно оставить примерно 1-1.5 мм в центре;
- А теперь берём кусок коаксиального кабеля. Снимает примерно сантиметр верхней оплетки. Теперь сердцевину припаиваем к одному углу, а оплётку к другому;
- Проталкиваем кабель внутрь и приклеиваем антенну к центру;
- Также сверху запаиваем клеем;
- Чтобы провод не вырвало, дополнительно я советую приклеить его к основанию сзади;
- Вы можете припаять провод напрямую к плате. Или просто сделать переходник и прикрутить к выходу для антенны.
- В итоге должно получиться что-то подобное. Можно на заднюю часть положить диск, который будет рассеивать и отражать сигнал в нужную сторону.
Самодельная узконаправленная антенна
Сразу скажу, что антенна внешняя и будет использована для передачи данных на расстояние до 10 км. Кстати, её можно использовать и для улучшения сигнала 3G/4G модема, так при этом используется примерно та же частота.
В первую очередь смотрим на схему выше. Там обозначены все точные размеры, к которым мы и будем стремиться в ходу работы.
- И так, нам понадобится лист меди, шпилька и гайки. Теперь нужно очень аккуратно вырезать все круги по размеру;
- Теперь внимательно прикручиваем по размерам все круги кроме двух последних (самых крупных);
- Теперь на предпоследнем нужно сделать точные дырочки под углом 90 градусов, как на картинке выше.
- Для подключения нам ещё понадобится старая антенна от роутера. Нужно снять два верхних слоя и оголить проводок с оплеткой;
- А теперь нужно на последнем напротив предпоследнего круга сделать аналогичные дырочки, куда мы будем пропихивать антенну. После этого прикручиваем круги. Теперь очень внимательно – нужно припаять оплетку к последнему кругу, а проводок, который идёт по центру к предпоследнему.
- Вторая пара дырок понадобится для коаксиального удлинителя. Нужно сделать вход таким образом, чтобы центральная жила кабеля доставала до второго круга. Но эта же центральная жила не должна прикасаться к первому кругу – поэтому возможно понадобится немного расширить отверстие. После этого припаиваем центральную жилу к второму кругу и приклеиваем сам провод;
Подключить подобную антенну можно к роутеру, к 3G, 4G модему. Для использования моста, понадобится вторая – аналогичная. Устанавливать нужно, как можно выше, чтобы внизу на пути радиоволны было как можно меньше препятствий, деревьев, домов и т.д. Также антенны должны быть установлены четко друг к другу.
Внешние Wi-Fi антенны. Миф или реальность?
На сегодняшний момент довольно широкое распространение получили всевозможные Wifi антенны для ноутбука. Это устройства, которые позволяют усиливать принимаемый и исходящий сигнал от беспроводной сети. Могут использоваться для лучшего улавливания сигнала от собственного роутера или маршрутизатора, а также для того, чтобы пользоваться сигналом друга или родственника, который проживает на определенном расстоянии.
Некоторые приобретают такие устройства для того, чтобы перехватывать чужой сигнал. Однако это спорное решение, поскольку владелец точки доступа может легко перекрыть доступ посторонним при идентификации.
Обратите внимание! Внешние антенны считаются намного более эффективными, чем внутренние аналоги

Стандартный Вайфай сигнал от любого устройства имеет определенную дальность действия. Без различных усилителей невозможно поймать удаленный Wi-Fi.
Могут такие антенны использоваться для совместного использования одной точки доступа между несколькими людьми. В таких случаях подойдут внутренние изделия или направленные внешние для большей дальности.
Важно! Ранее подобные улавливатели применялись исключительно для радио и телевизионного сигналов. На сегодняшний день похожие устройства используются для улучшения качества мобильного Интернета и Wi-Fi
Оборудование любого типа для улучшения качества доступа, как Wi-Fi, так и мобильного Интернета, имеет определенный радиус или дальность эффективного действия
В тех случаях, когда абонент находится за пределами зоны улавливания, применяются антенны для ноутбука
Оборудование любого типа для улучшения качества доступа, как Wi-Fi, так и мобильного Интернета, имеет определенный радиус или дальность эффективного действия. В тех случаях, когда абонент находится за пределами зоны улавливания, применяются антенны для ноутбука.